发布日期:2016-02-29 浏览次数:127
一、素材选择:
做之前脑中要构建一个大概的画面,然后根据画面搜集自己想要的素材。
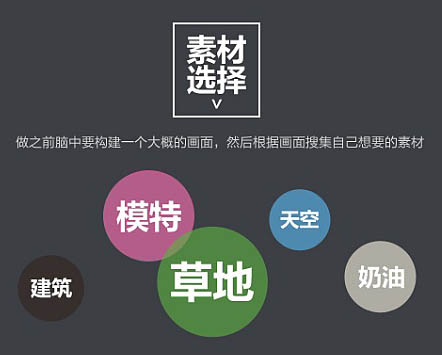
有了大概的关键词,再根据关键词去寻找自己脑里想要的素材。

实战操作:
1、素材准备好,就可以搭建自己所想象好的画面了,海报尺寸1920 * 600。将风景素材中的草地与远处的树,房子重新搭建成一个新的场景。

<点小图查看大图>

<点小图查看大图>

2、P上蓝天白云,然后再找一个建筑素材放上去,为了让场景更真实一点,我们将远处的树做模糊处理,但此时整个场景还是有一些生硬,再加一些光化处理。


<点小图查看大图>

3、用浅黄色画笔在树梢上涂抹,选择“滤色”“柔光”模式提亮树梢的光感。
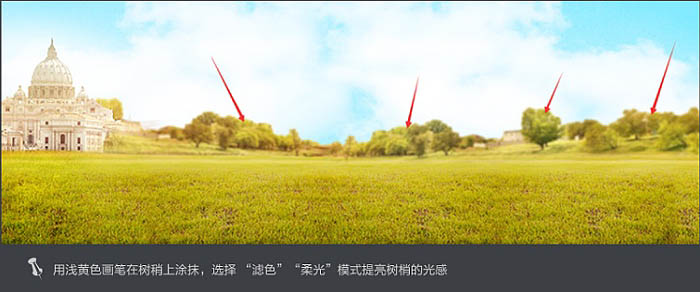
4、找一个光的素材,置于建筑素材之上,选择“滤色”模式,让建筑很好的融入到场景中。

<点小图查看大图>
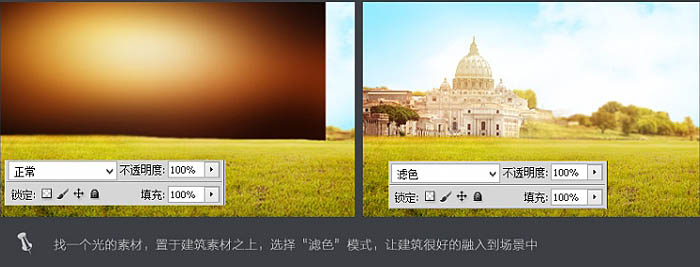
5、用黄绿色画笔在草地上涂抹,选择“柔光”模式压暗草地,让草地更有层次一些。

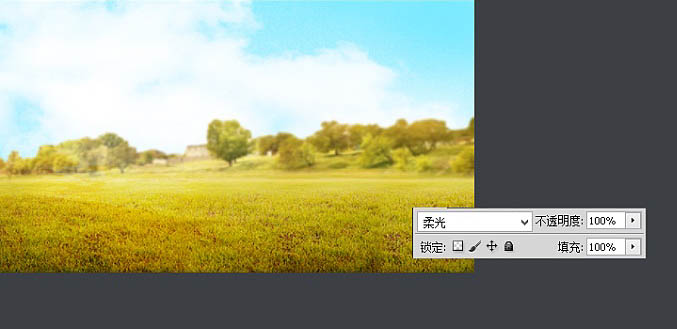
6、投入饼干素材,添加阴影。


7、用深咖啡色画笔涂抹饼干的底部,选择“柔光”模式加暗底部。
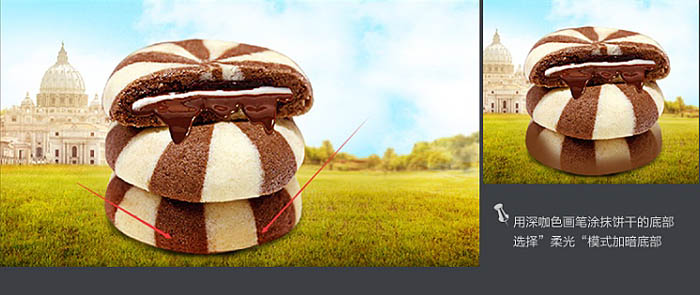

8、用浅黄色画笔涂抹饼干的顶部,选择“叠加”模式提亮顶部光感。

9、加入牛奶素材。

<点小图查看大图>

10、加入模特,此时我们将模特调整一下颜色,让肤色偏暖一点,整体色调更协调一些,设置如下数值。

<点小图查看大图>

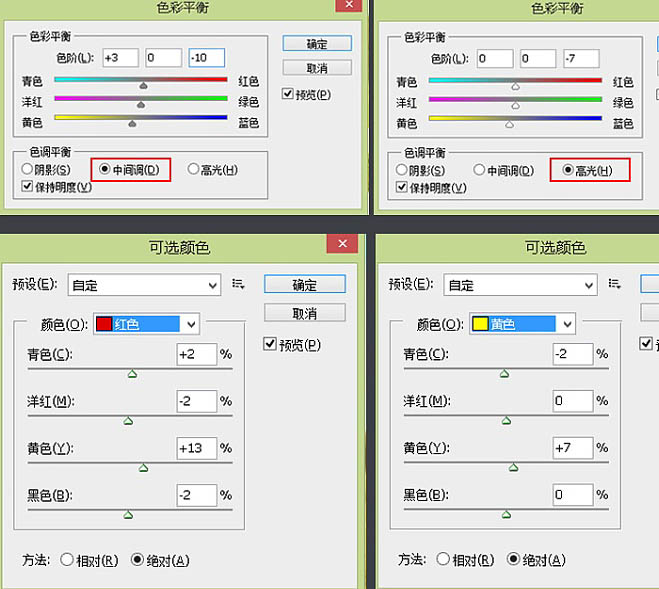

11、用白色画笔涂抹人物的草帽、背部,选择“叠加”模式提亮模特的受光部位。
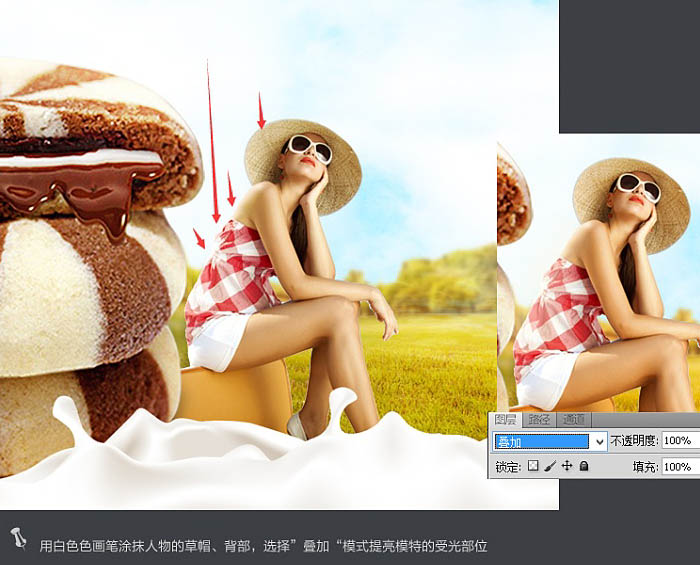
12、拖入滚动的饼干产品,用白色画笔涂抹饼干的顶部,选择“叠加”模式提亮高光,用浅褐色涂抹底部,选择“正片叠底”加暗底部,然后将一部分奶油素材抠出来置于饼干之上,看起来会更自然一些。


13、输入文本,并添加图层样式。

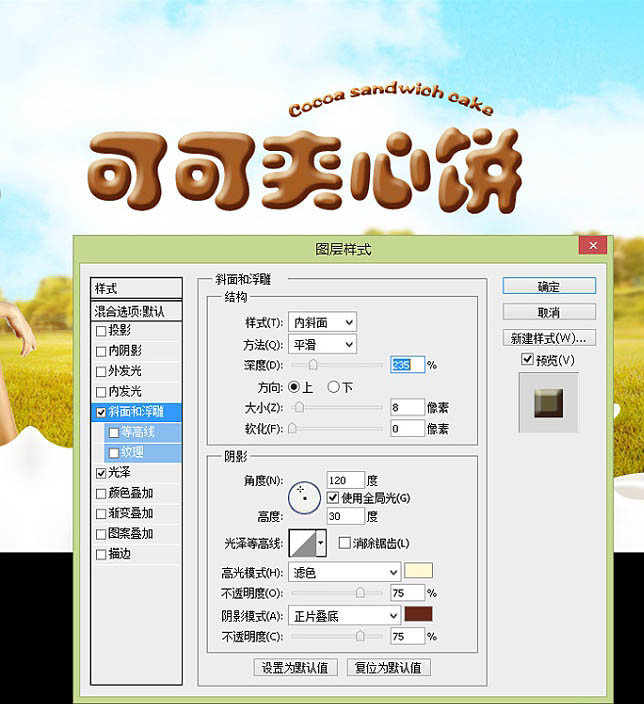
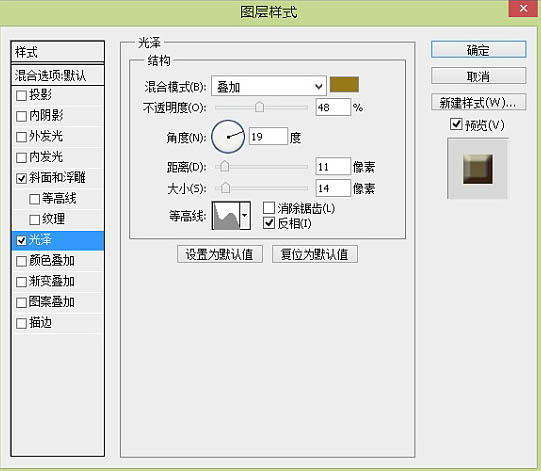
14、新建图层,命名“溶解图层”按住Ctrl键点击文本缩略图,然后填充白色。

15、把图层模式改为“溶解”,透明度降低为33%,效果如下图。

16、此时要新建一个图层,并与下面的溶解图层合并。
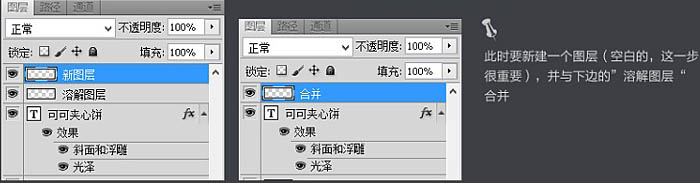
17、将合并图层复制一层,得到合并副本,按Ctrl + I 将副本反相,然后按键盘上的向上,向左方向键微调。

18、将合并副本再复制一层,得到合并副本2,然后将这三个图层的模式都设置为“柔光”,如下图。


19、为了让字体与整体主题表达更和谐一些,我们用白色画笔在字体的上边涂抹,像夹心饼干一样甜甜的。

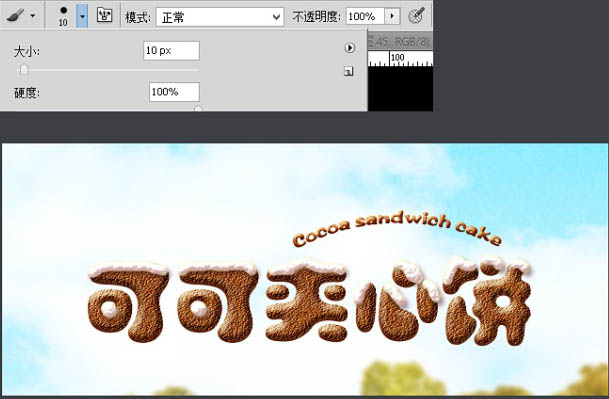
20、设置图层样式如下图。
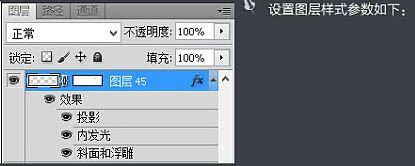
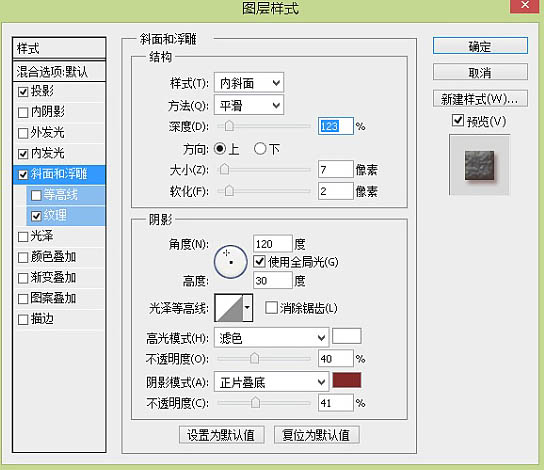
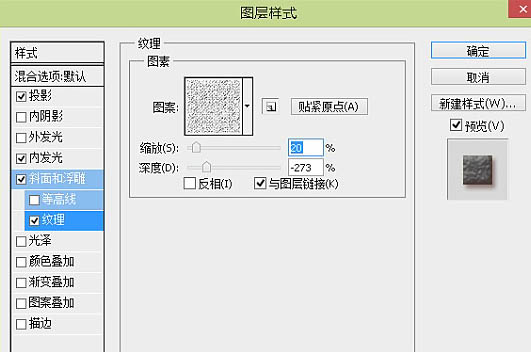

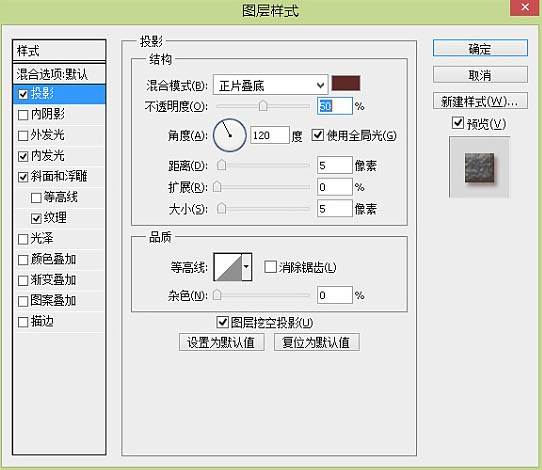
21、创建新的填充或调整图层,选择可选颜色,将整体场景添加点暖色,设置数值如下。

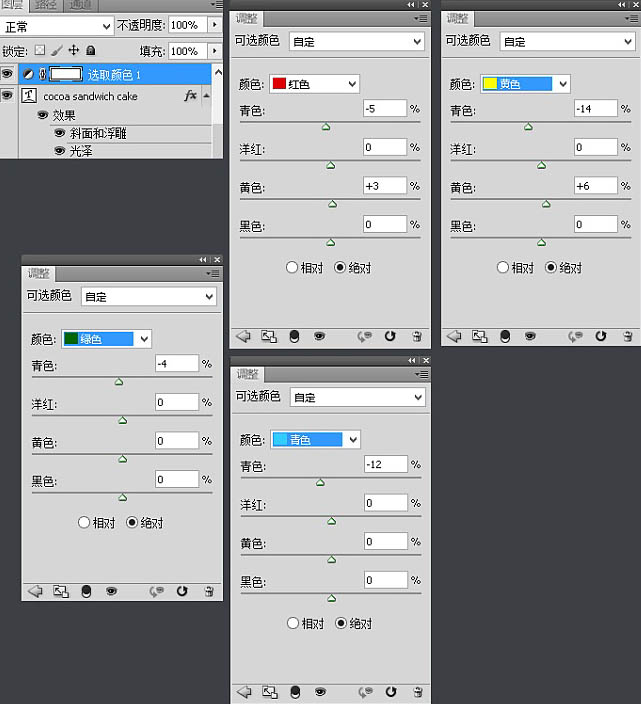
22、Ctrl + Alt + Shift + E 盖印图层,然后再复制一层,滤镜 > 其它 > 高反差保留,设置如下数值,并将图层的模式模式设置为“柔光”,这一步是为了增加海报的整体锐度以及清晰度。

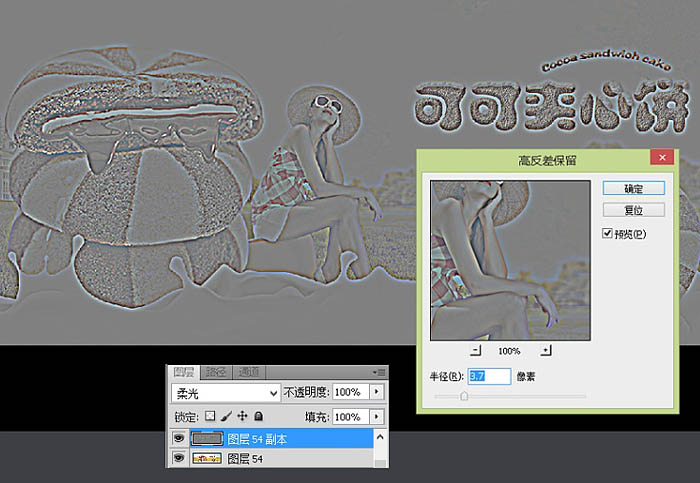
最终效果:

<点小图查看大图>

管理员
该内容暂无评论